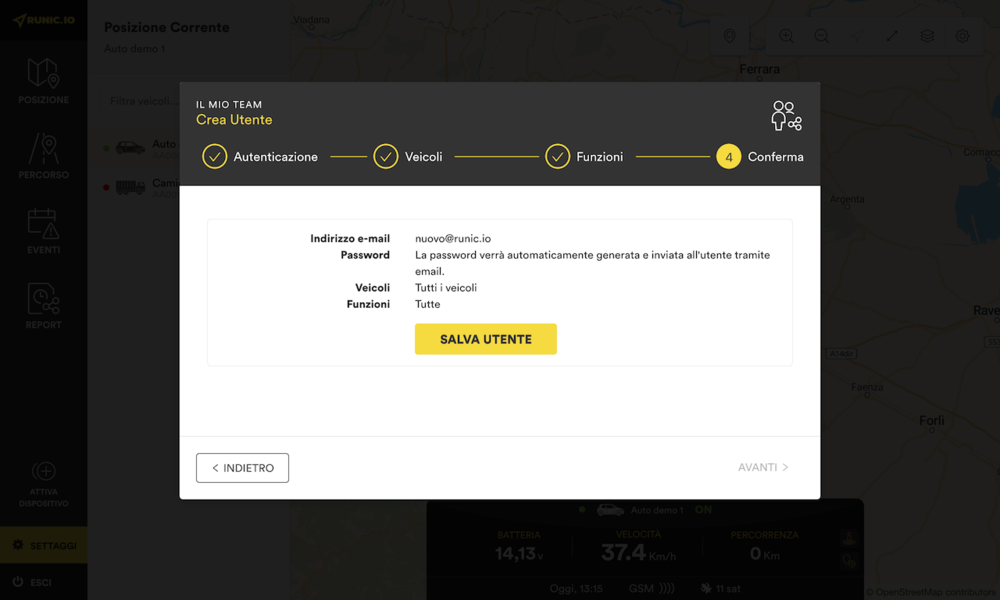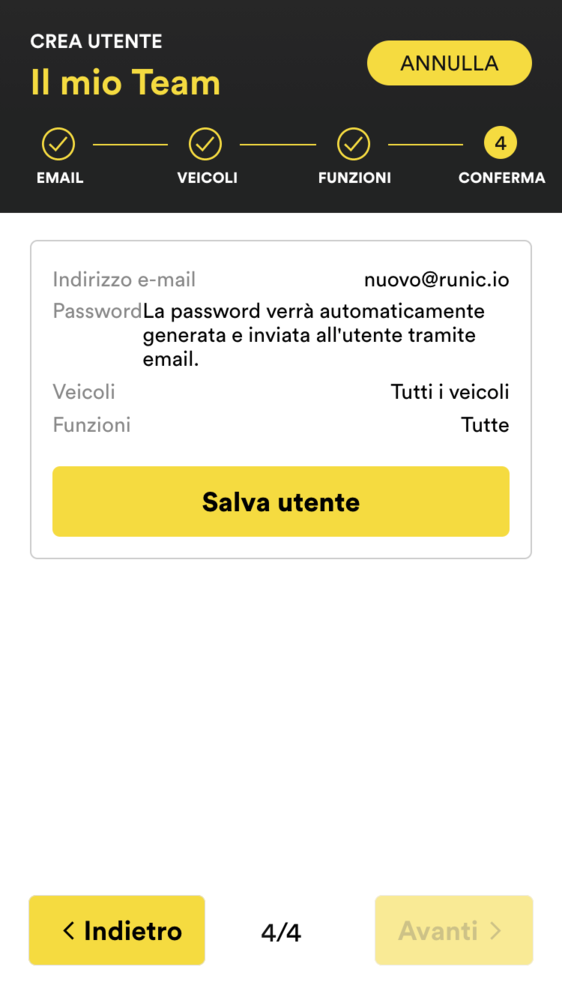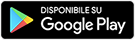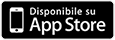Gestione Utenti
Come configurare e gestire più utenti
E' possibile accedere al portale e all'App Runic.io mediante delle credenziali personali. Ogni account ha un utente principale, creato alla registrazione dell'account stesso, che può creare e gestire più sotto-utenti.
Ad ogni sotto-utente sarà associata una email e una password che garantiscono l'accesso al sistema, in maniera più o meno vincolata. Per tutti i sotto-utenti creati è possibile indicare quali veicoli saranno visibili e accessibili e quali funzionalità saranno abilitate.
Questo permette di generare utenti all'interno del proprio account che possono essere utili a collaboratori o clienti che devono avere accesso e visibilità ridotta ai dati inviati dai localizzatori GPS Runic.io.
Di seguito una breve guida su come creare passo a passo un nuovo utente.
Step 1. Entrare nella sezione "Il mio team"
La sezione "Il mio team" è disponibile sia sul portale web che sull'App nella sezione del menu "Settaggi". Questa area mostra la lista completa degli utenti attivi per l'account.
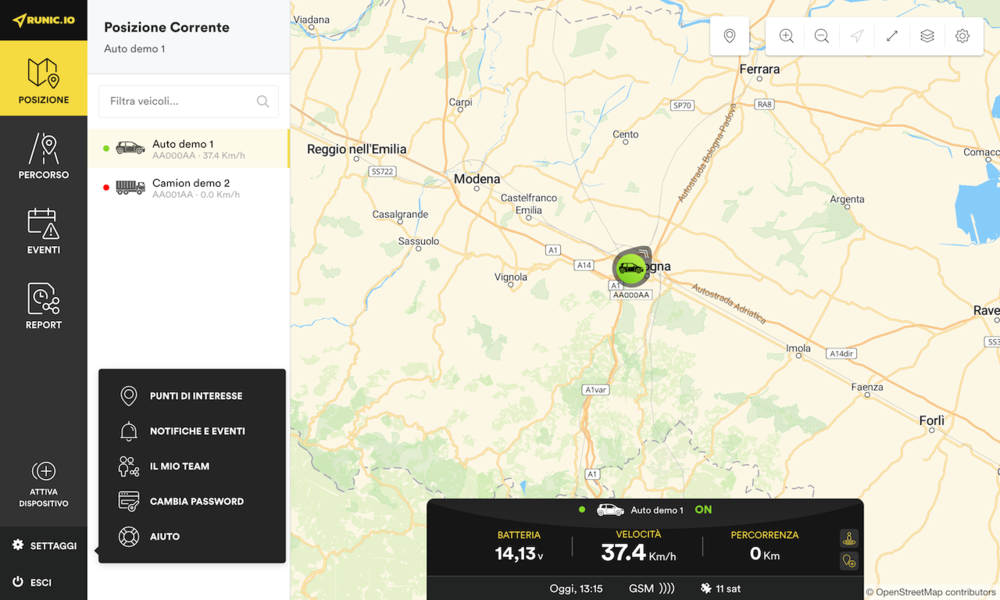
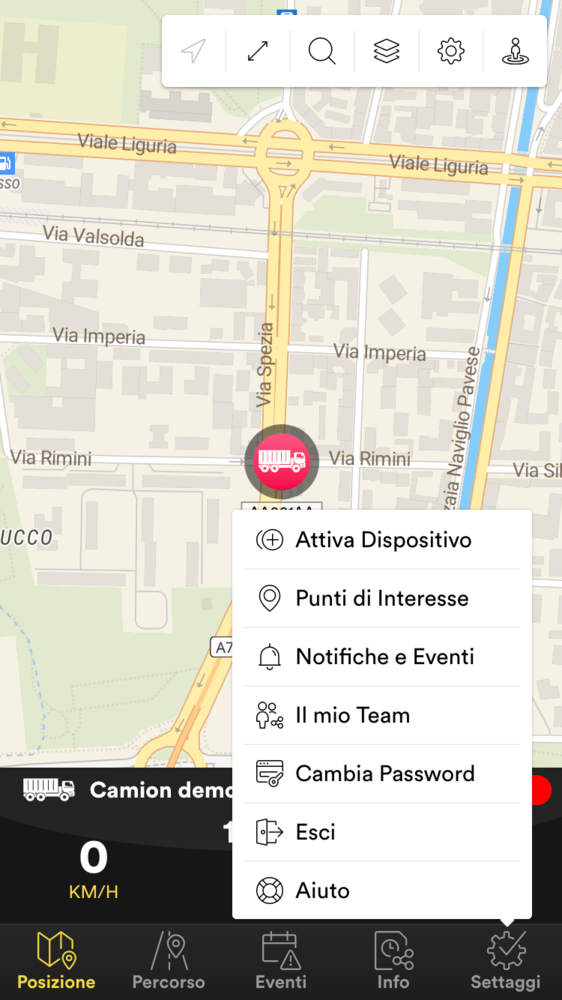
Step 2. Seleziona l'utente
Dalla lista di tutti gli utenti dell'account è possibile selezionarne uno esistente oppure con il tasto "+ Crea utente" aggiungerne uno nuovo.
Non è possibile modificare l'utente corrente, che viene quindi visualizzato nella lista in modo non modificabile.
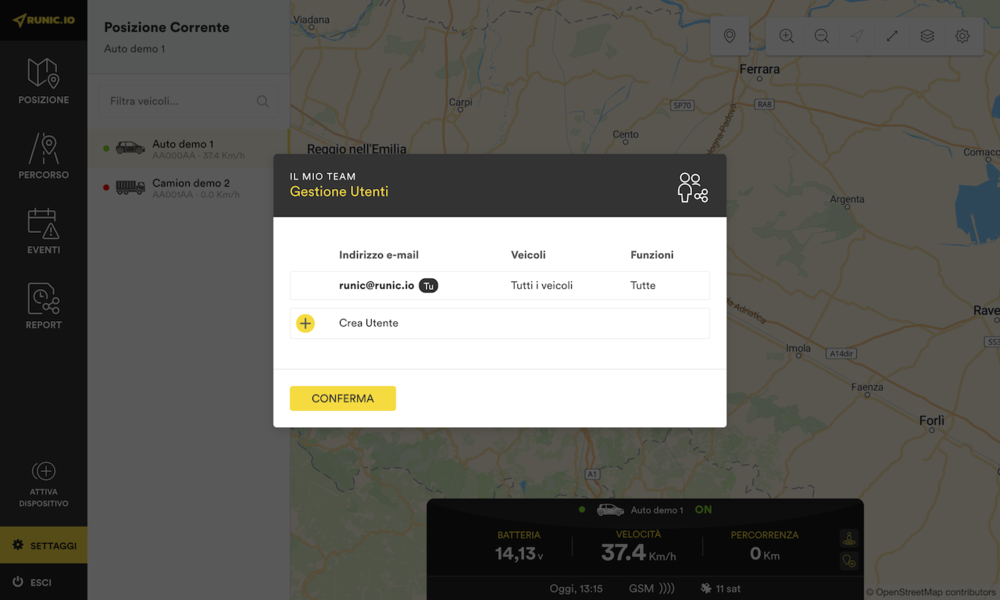
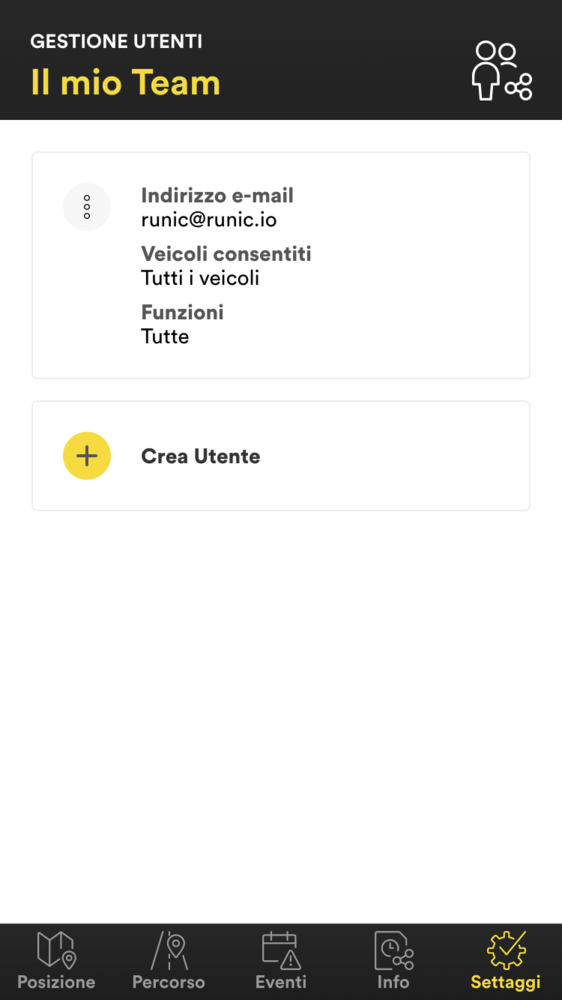
Step 3. Indica l'email del nuovo utente
Questo step è visualizzato solamente per la creazione di un nuovo utente. Viene saltato per la modifica di un utente esistente, per il quale non è prevista la possibilità di modificare l'indirizzo email.
Indicare un indirizzo email valido. Il Cloud Runic.io, terminata la procedura, procederà a inviare una email al nuovo utente con la password autogenerata.
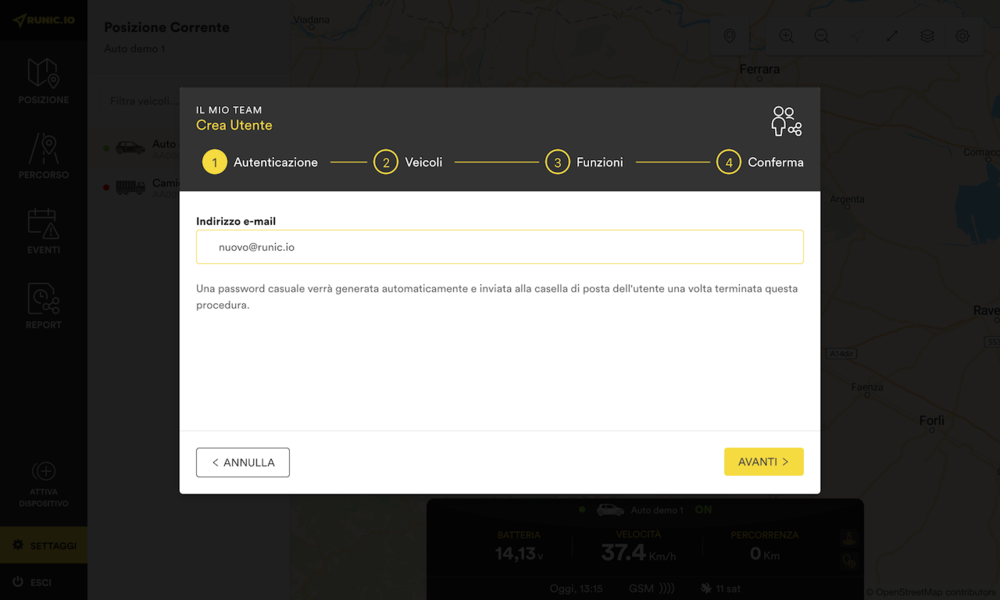
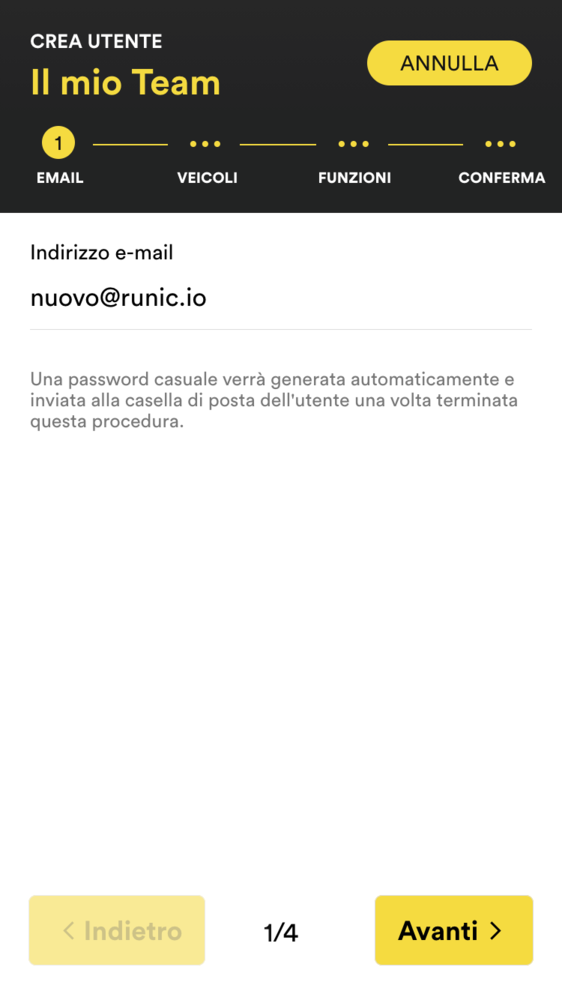
Step 4. Seleziona i veicoli
Un utente può avere accesso all'intera flotta oppure solamente ad alcuni veicoli. Nel caso venga indicata una lista specifica di veicoli, l'utente non accederà automaticamente ai nuovi veicoli selezionati.
Se invece viene selezionato "Seleziona tutti", l'utente automaticamente avrà visibilità completa della flotta e anche dei nuovi veicoli creati.
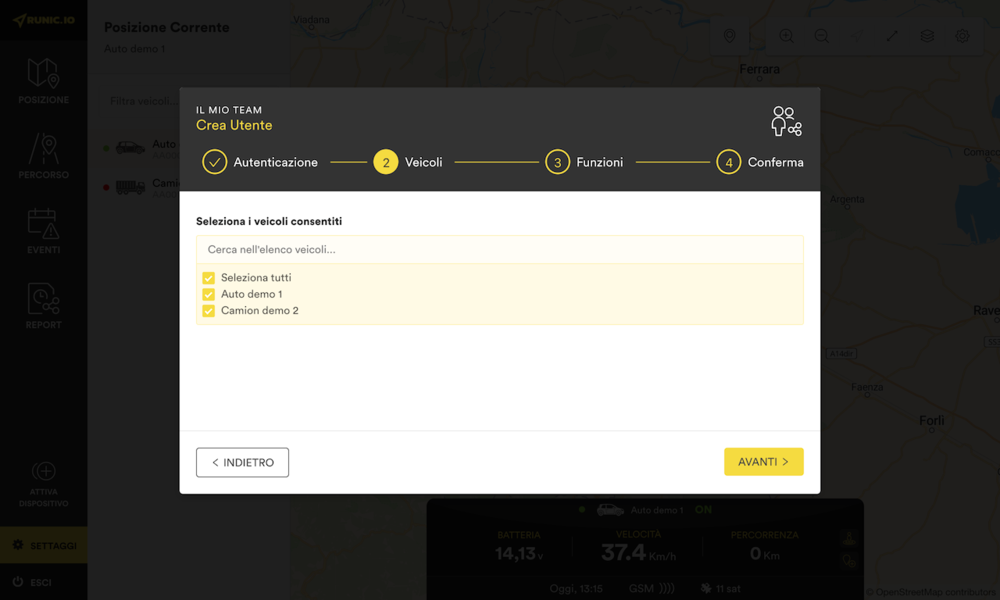
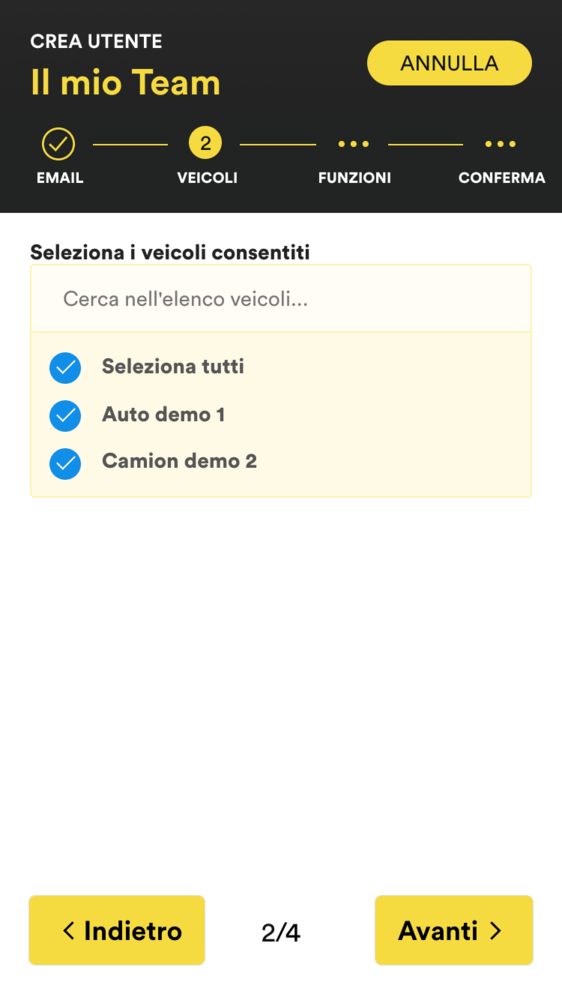
Step 5. Seleziona le funzionalità
Come per i veicoli, è possibile attivare per un utente solamente alcune funzionalità. La voce della lista "Seleziona tutti" ha la medesima logica che per i veicoli: se selezionata, all'utente verrà garantito accesso anche a tutte le nuove funzionalità.
Se invece si seleziona una lista specifica di funzionalità, queste rimarranno fisse e non verranno aggiunte eventuali nuove funzionalità.
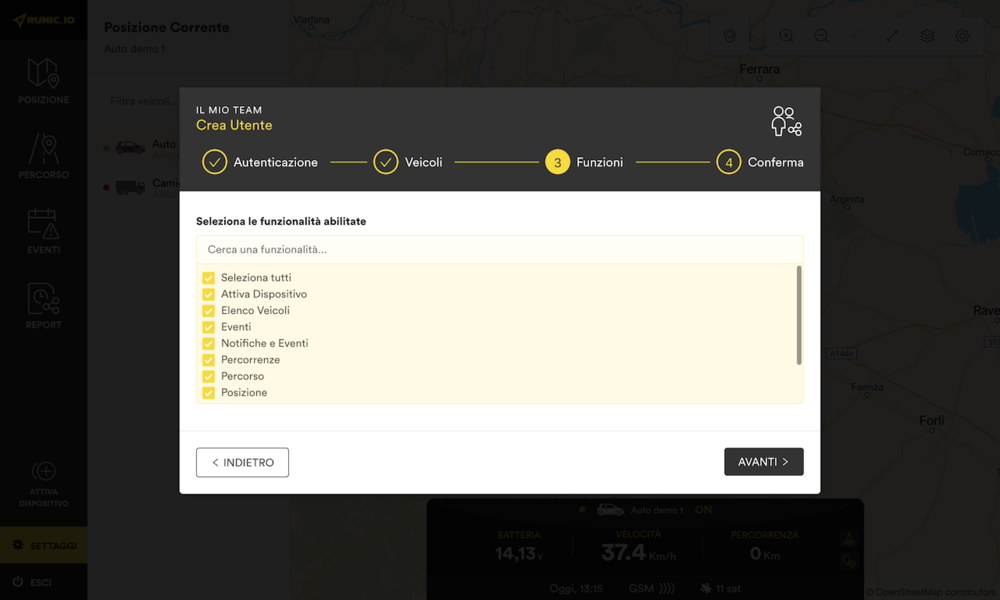
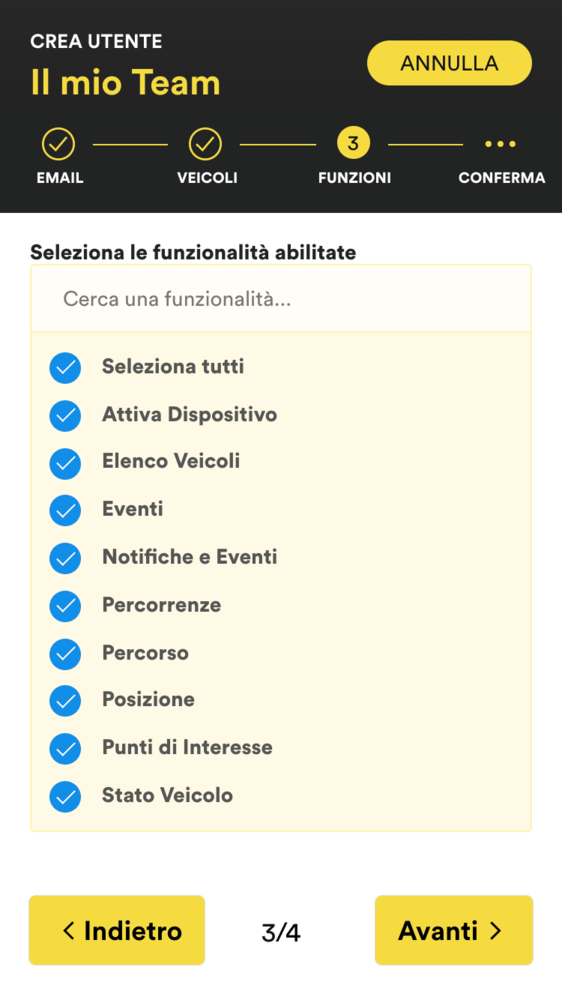
Step 6. Conferma le scelte
L'ultimo step della procedura di modifica o creazione di un nuovo utente è una semplice conferma dei dati inseriti.
E' sufficiente cliccare il tasto "Salva utente" per creare/modificare l'utente. In caso di creazione di un nuovo utente, verrà inviata una email di benvenuto con le credenziali per accedere al sistema.